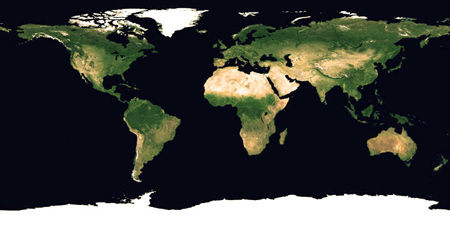|
| Photo credits to http://tricksdaddy.com |
In this article I will teach you how to secure your wireless network if you are using Netgear Wireless Router. This applies to other routers, they only differ in some menu orientation but follows the same concept. This is in response to Raszonjenny who asked in the comments.
Configuring the router to require a passkey or passphrase to connect, to prevent unwanted workstations to use your network or internet connection.
I highly recomment using WPA/WPA2 for encryption, WEP is so easy to crack. With the right tools and know how, you can easily crack it in less than 20 minutes.
So here goes with the walkthrough after the break.
How to Configure WPA/WPA2 on your Netgear Wireless Router.Step 1: If you are using your desktop pc or any pc that is connected to the router by cable to configure the router so much the better. Fire up a web browser of your choice and type in http://192.168.1.1 or http://192.168.0.1. Now you will be prompted with a username and password to continue.
Type in for username "admin" then for password is "password." This is the default for Netgear Wireless Routers. Now check if you are on the right page. If you accessed the modem using http://192.168.1.1 it means your router is configured to use IP address http://192.168.0.1. Take note of that.
Step 2: Check the menu, what is there for you.
 |
| Photo credits to http://support.netgear.com |
Step 3: Choose WPA-PSK/WPA2-PSK in the choices for security options, then under the Passphrase is your desired wireless key password to connect to your wireless router. Type in any password you desire and you are all set.
Step 4: Click the Save button and wait for the router to restart.
Hope this helps, the next time you access the wifi router on your wireless device it will prompt you for a passphrase then just input the password you saved here.